You are using SharePoint 2013 (SP 2013) or Office 365 (O365). You are planning to implement the Branding and customisation to your site. In this blog I will introduce how to use Design Manager in SharePoint 2013, its limitations and workarounds.
Visual appeal is the foremost requirement to attract visitors to content. Though the SP 2013 or the O365 provide OOTB options to choose from to creatively design the sites, custom design can also be done using Design Manager.
Design Manager is a publishing feature that is available in publishing sites in both SharePoint Server 2013 and Office 365. A Design Manager is used to brand the website in Office 365. Branding packages can also be created and branding can be applied to new or existing Site Collections. The process is extremely useful when multiple site collections need to be branded alike.
The design package is a .wsp file that is created through the Design Manager, and it comprises of a few files. The packaging process exports files from various lists and libraries to form the complete package. While importing to a site collection, these files are distributed to different locations based on file types.
Ensure that you have a minimum of Designer permission in order to start using the Design Manager.
Creation of Design Package from a Branded Site Collection :
Assuming that a reference branded site collection exists, follow the following steps to brand other site collections.
- Go to Site Settings –> Design Package
- Click on Create Design Package, specify a Design Name and Create
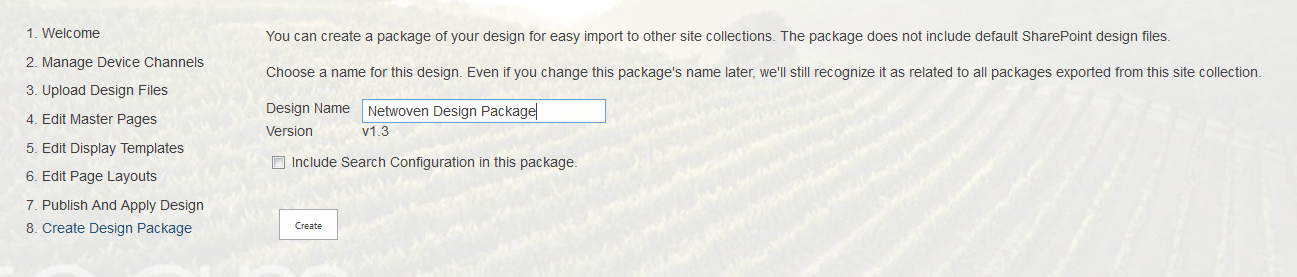
- Once the package is created, a confirmation message is displayed with Message “Your Package is ready Click here to download”
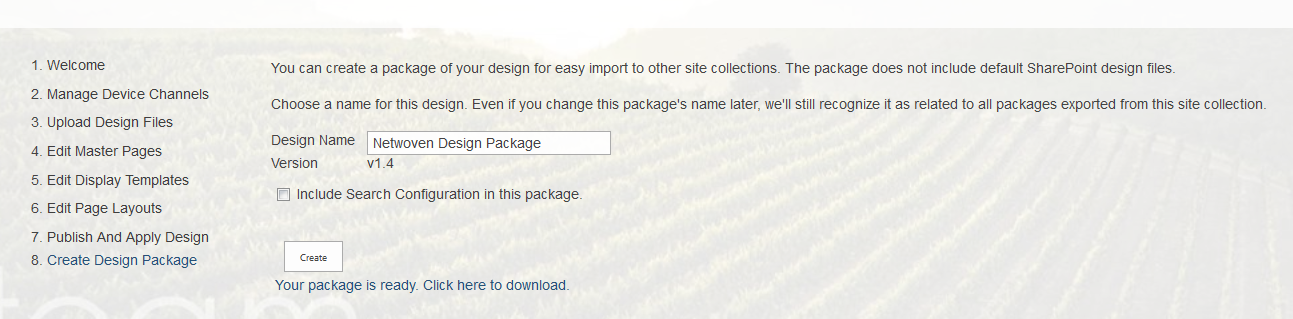
- Click on Click here to download to download the package to a local drive
Import Design Package into New Site Collection :
Now that a design package is created, this package can be imported to any unbranded site collection and branding can then be applied there. The following steps guide through the branding process on the destination site collection:
- Go to Site Settings –> Look and Feel –> Import Design Package
- Browse to the downloaded branded package on the location machine and Import
Note: The branding package import process may take a few minutes and the end of the process is indicated with a notification message.
Branding Components & its limitation :
With the import of the design package, all branding components are added to the destination site collection. Below is a list of the added components:
- Site Assets – All site images that were used as a part of branding, are added here
- Theme file – The .spcolor file is added to the library Themes /15
- Master Page – The .master (Master page) added to the Master Page Gallery
| Export Location | Exported Assets |
| Document libraries |
|
| Lists |
|
Apart from importing the branding components we notice below limitations as well on the Site:
- Solution Gallery – Design Package Solution is added to the Solution Gallery as “System Account” not by the actual User Importing the Design Package, we don’t see anything as Feature in the Site Collection Features or Site Features.
- Site Logo – Even though it’s part of the branding change will not get updated as we import.
Work around – Change Title, Description and Logo manually after the package is imported.
- Change the Look – Though it is expected that the new theme appears as an option here, but it exists only in the Composed Looks library since the .preview file does not come as a part of the design package
Workaround – Add .preview file of the specific master page
- Design Packages on Root Site Vs Sub Site:
- Design Packages of sub sites cannot be created
- Design Package gets created only at the root site
- Design Package gets imported only at the root site
- Limitation on the size of the Design Package – A Design Package of size greater than 50MB cannot be created, and there’s no workaround for this!
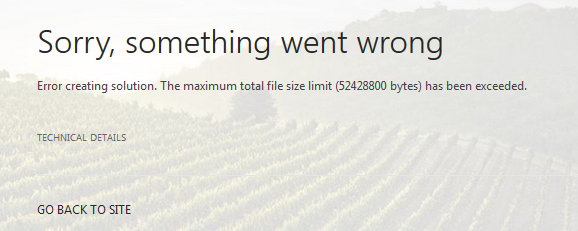


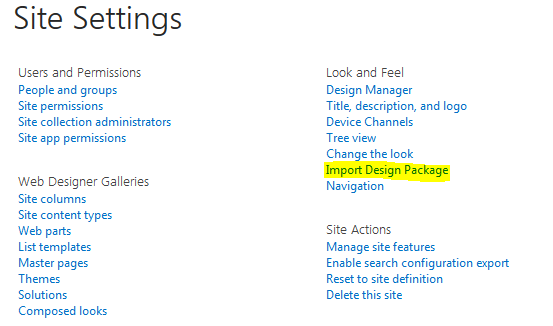
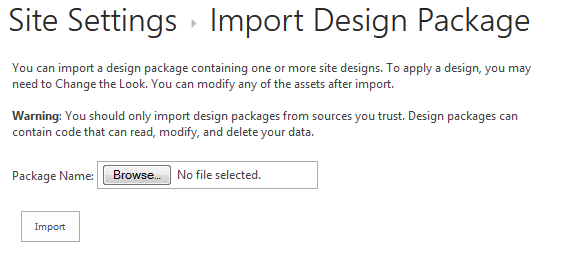



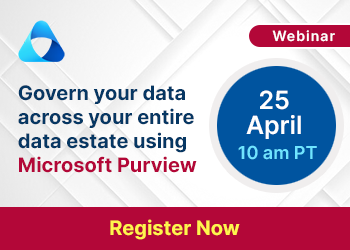







As a Newbie, I am constantly exploring Online for articles that can be of assistance to me.Thank you
I truly appreciate this post. I’ve been looking all over for this! Thank goodness I found it on Bing. You’ve made my day! Thank you again!